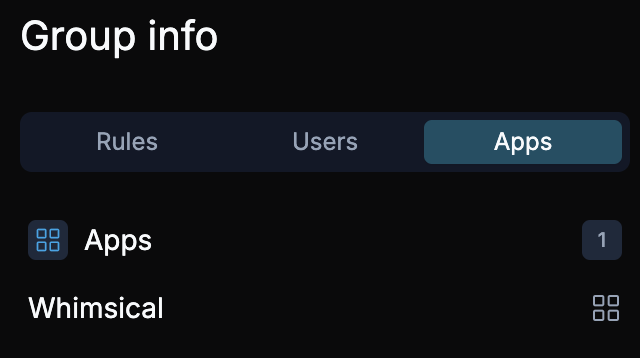Editing a Group
How to edit a group and understanding the different ways to assign users.
Overview
When editing a group, you can configure all three tabs—dynamic assignments, nested assignments, and individual assignments. You can choose to assign users using one or any combination of these methods.
Group Assignments
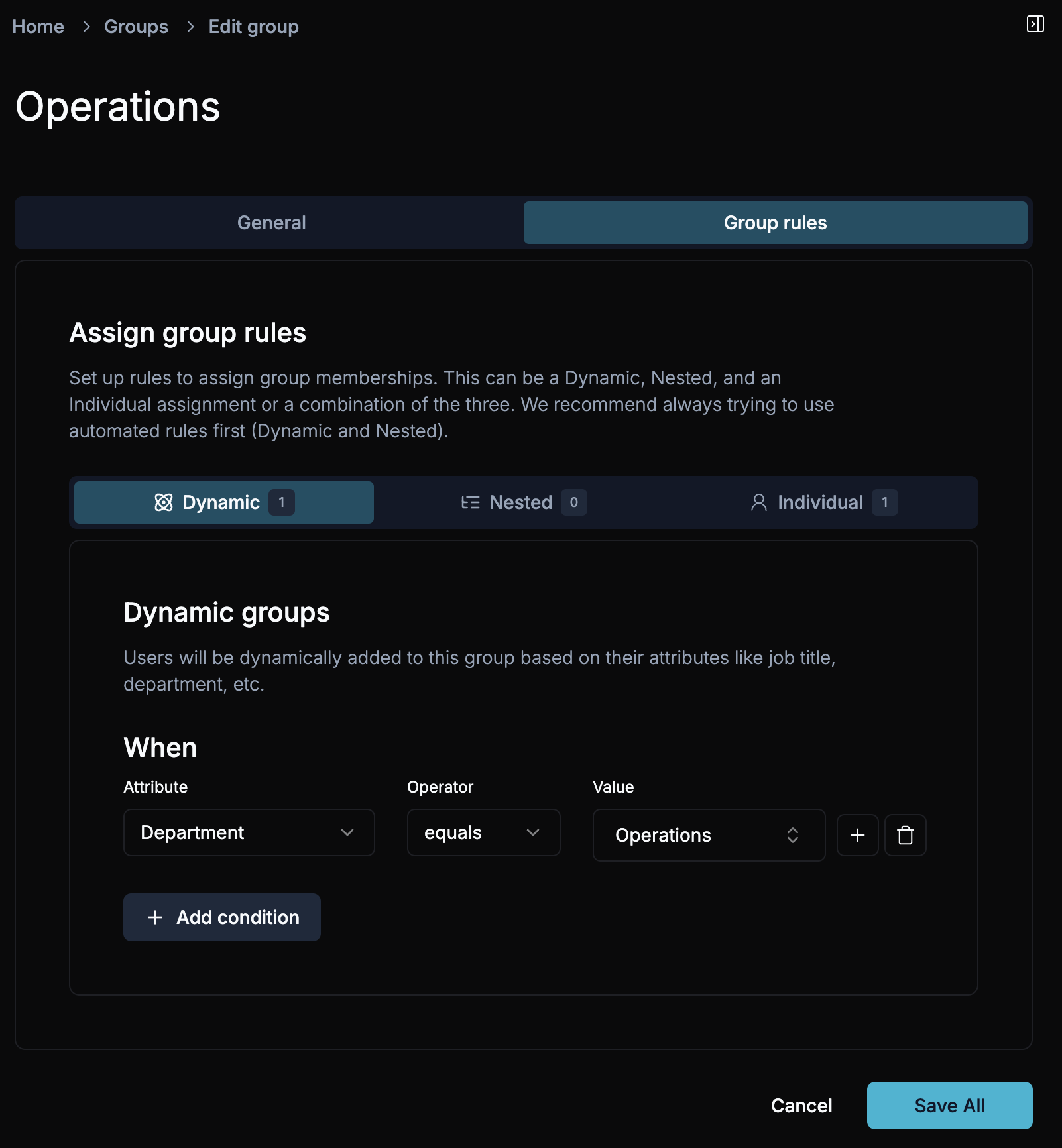
Group Details
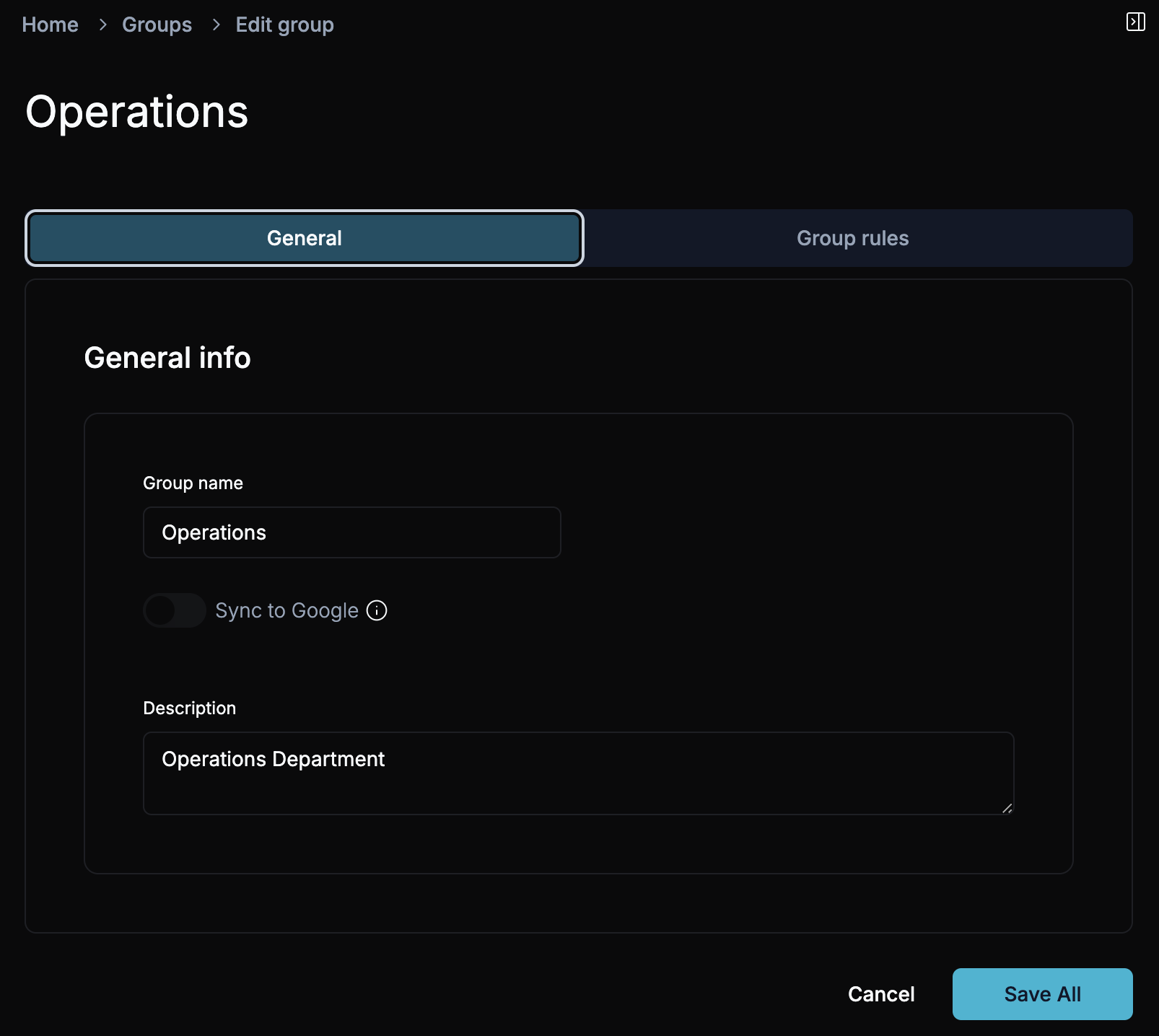
Editing a group
Group Details
Navigate to the Group Management Pane
From the dashboard, navigate to the Group Management pane where all groups are listed.
Select the Group to Edit
Find the group you wish to edit and click the Edit button in the same row as the group name.
Edit Group Details
In the edit view, you can modify fields like the group name, description, and other settings.
Configure Dynamic Assignments
Dynamic assignments allow you to automatically populate a group's membership based on user profile attributes.
- You can create rules based on user profile attributes such as Cost Center, Department, or other fields.
- For example, you can assign all users in the Operations or Human Resources departments to a group.
- You can combine multiple rules, such as adding an AND condition that specifies both the department and the company.
Attributes available for dynamic assignment include:
- Cost Center
- Department
- Description
- Primary Email
- Employee Type
- Job Title
- Location
- Manager
- User State
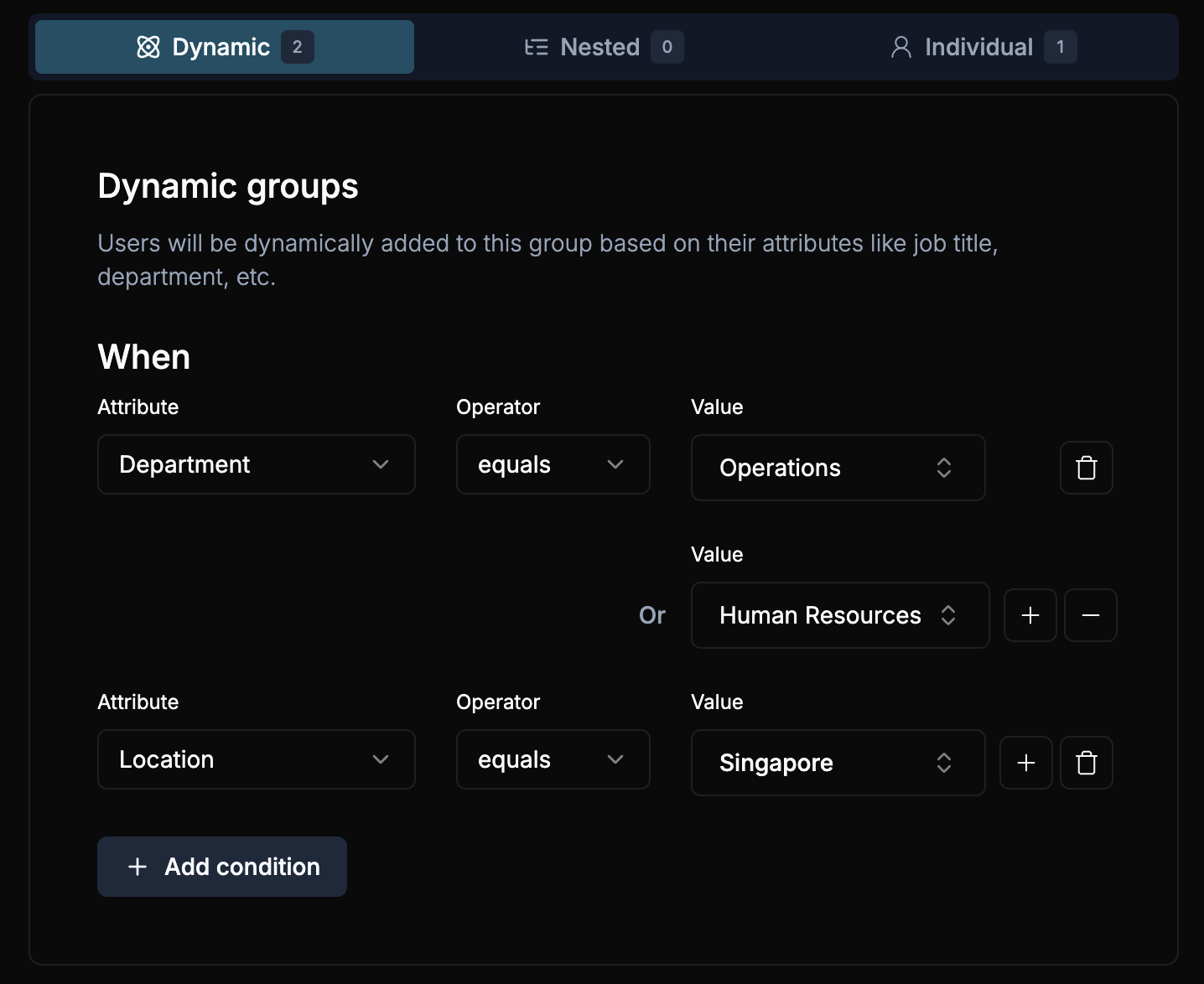
Configure Nested Assignments
With nested assignments, you can include one group as part of another.
- Click on the Nested tab when editing the group.
- Select other groups you'd like to include as part of the current group.
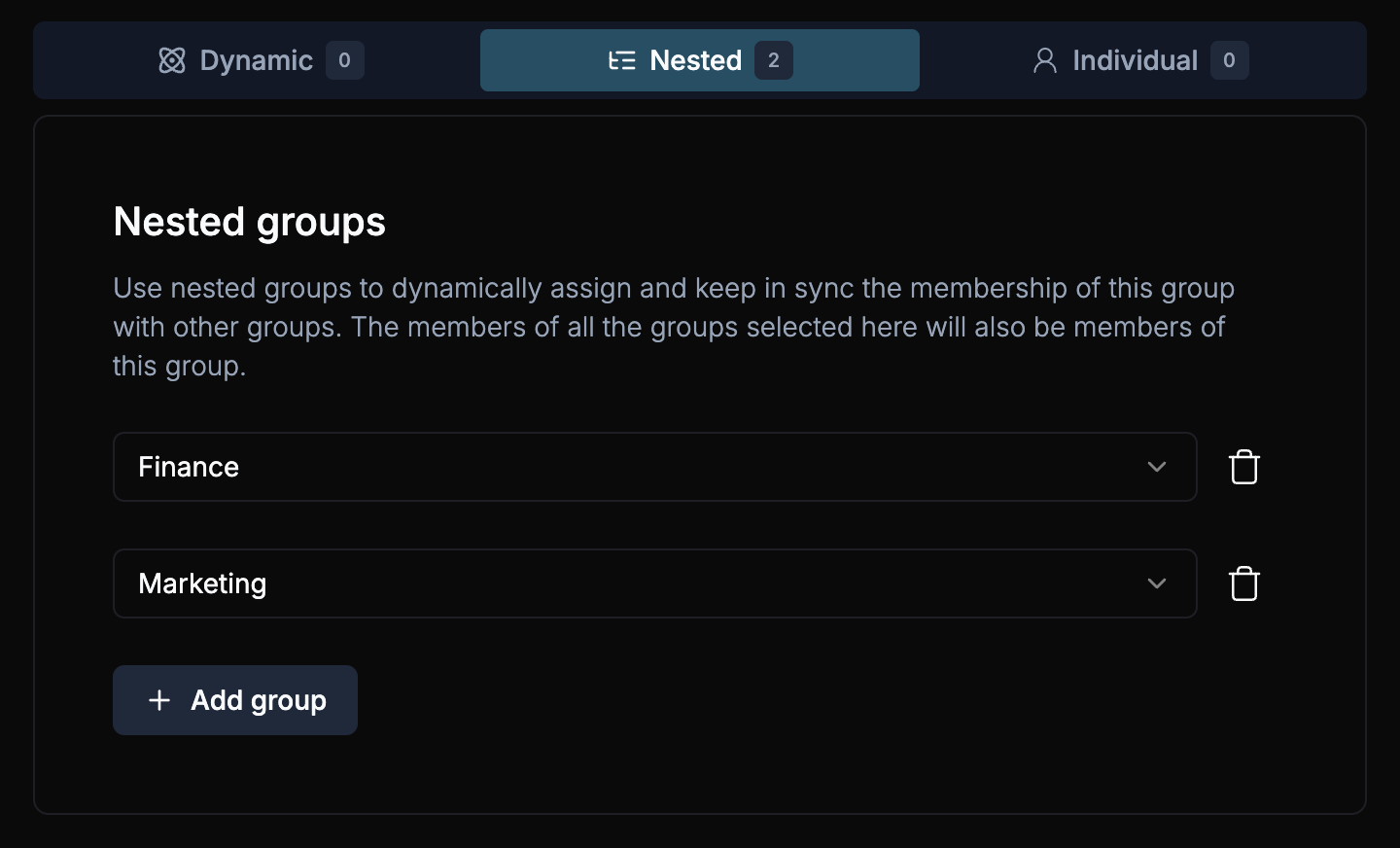
Only one level of nesting is supported! If this group is already used as a nested group in another group, you'll see the warning shown below.

Configure Individual Assignments
Individual assignments allow you to manually add specific users to the group.
- Click on the Individual Assignments tab.
- Search for a user by name and add them to the group.
This gives you flexibility to assign specific users manually if needed.

Save Changes
Once you've configured the group assignments, click Save All to apply the changes. The group will now reflect the updated membership based on the assignments you've made.
Group Info Sidebar
In the Edit Group section, there is also a collapsible sidebar that provides additional information about the group. The sidebar includes information about the group rules, users assigned to the group, and apps that use the group for assignments.
You can hover over the icons in the sidebar to see more information about how users are assigned to the group.
Group Sidebar with Rules
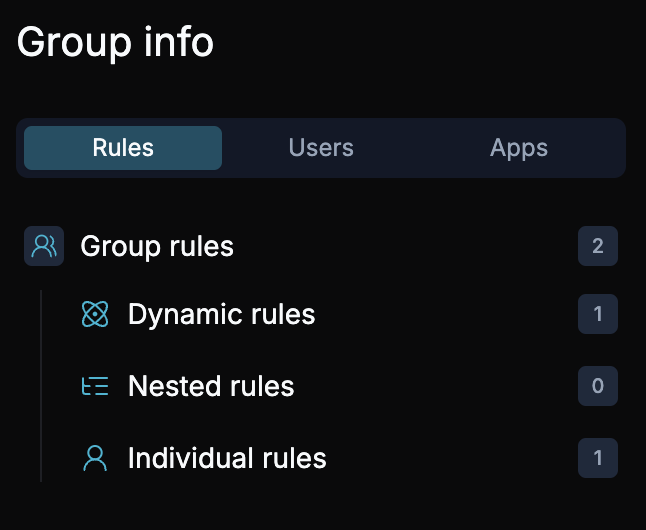
Group Sidebar with Users
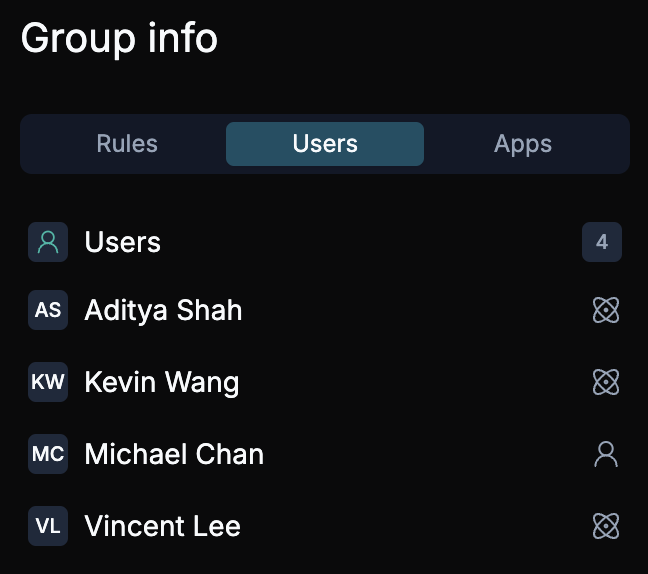
Group Sidebar with Apps